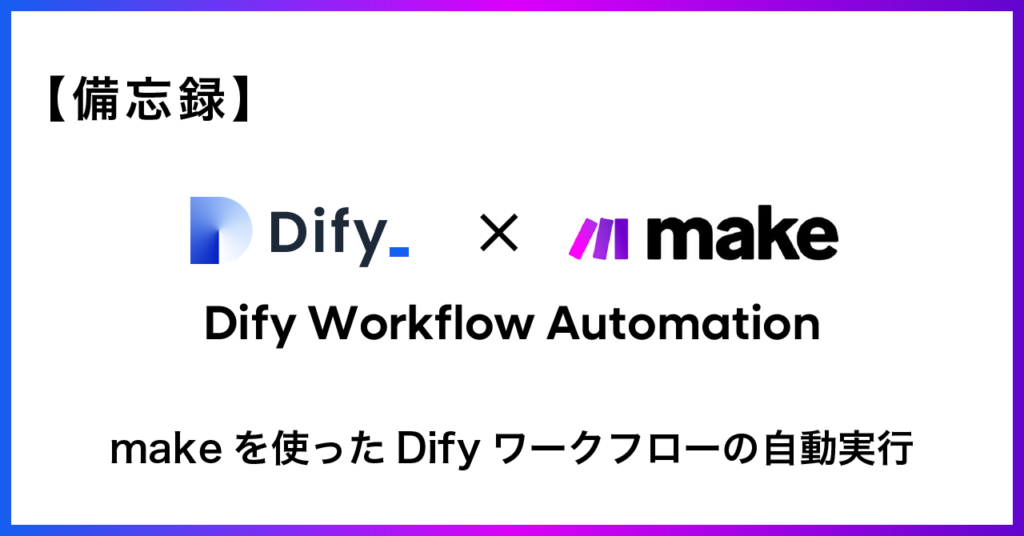
こちらの記事は2025年3月26日noteに投稿した内容です。
Difyでワークフローを構築したものの、定期実行させたい場合の対処法をご紹介します。今回は複雑な設定不要で簡単に実装できる「make」を使った自動化方法を備忘録として残しておきます。
なぜスケジュール機能が必要なのか
Difyでニュース収集やSNS通知のワークフローを構築しても、毎日定時に自動実行するには別途スケジュール機能が必要です。構築方法としては、Difyスケジューラの構築、Google Apps Script、GCPのCloud Schedulerなど複数の選択肢がありますが、今回は比較的シンプルに実装できる「make」のスケジュール機能を使った方法を紹介します。
手順1: Difyの設定内容を確認する
1. Difyアプリ左側メニューの「APIアクセス」を選択
2. 画面右上の「APIキー」をクリック
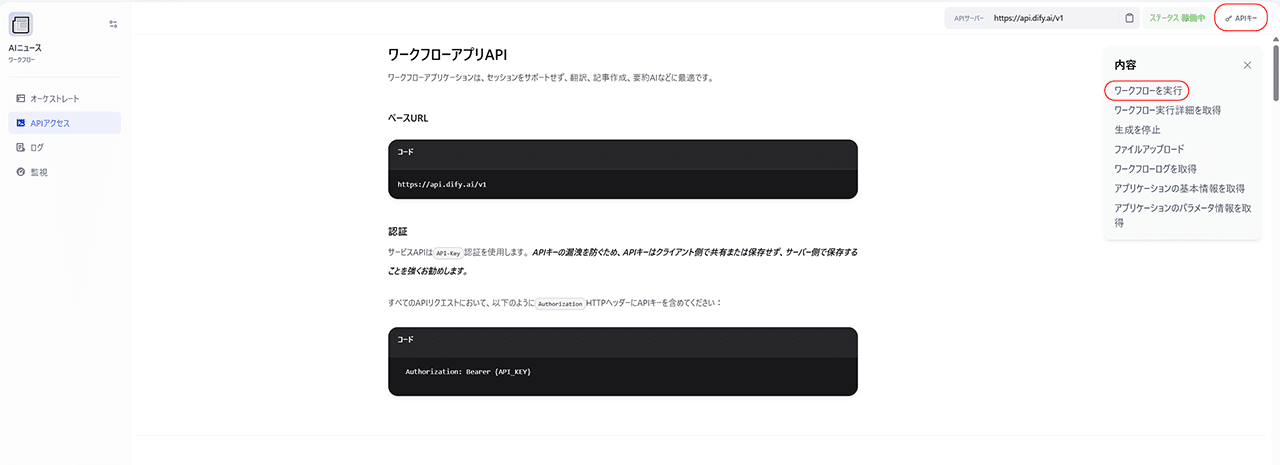
3. 「新しいシークレットキー」を作成
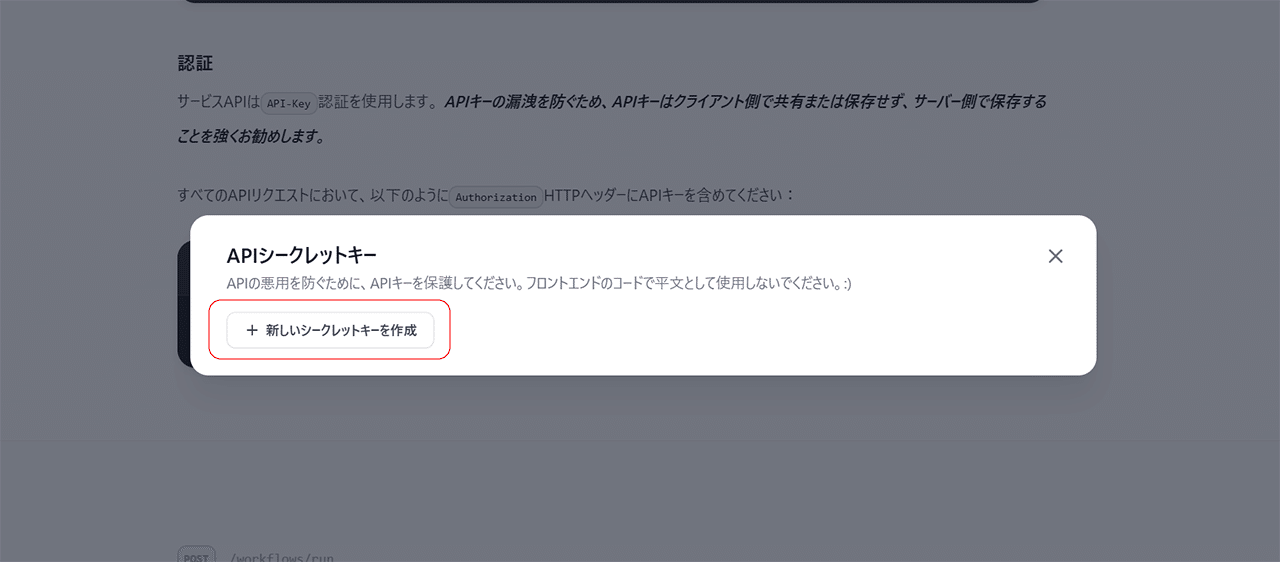
4. 作成した①APIキーの値をコピーしてメモ帳などに保存
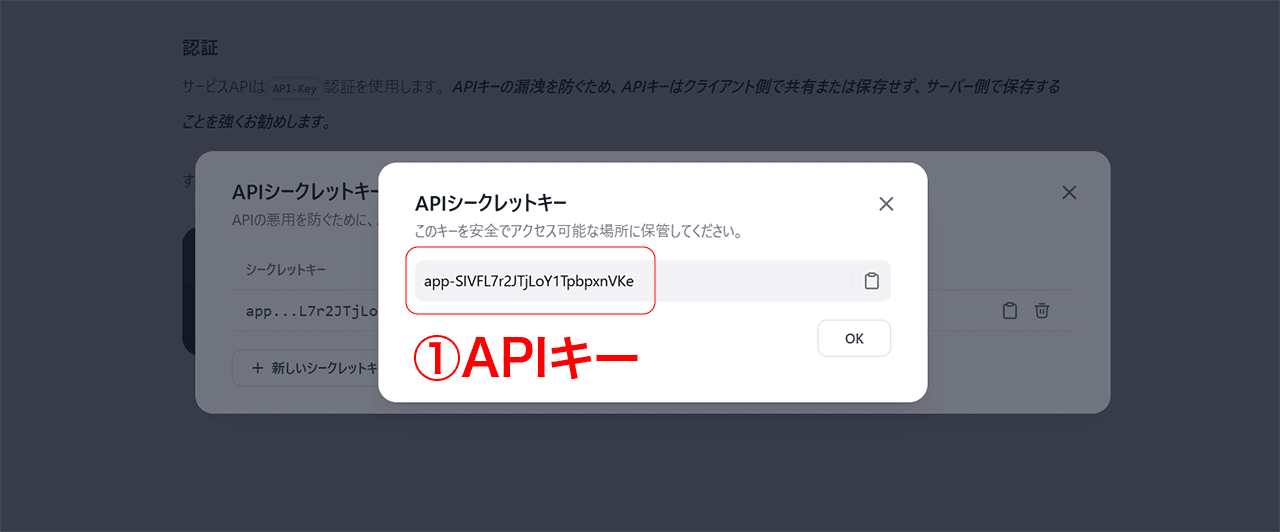
5. 「ワークフローを実行」の②POST URLの値をコピーしてメモ帳などに保存
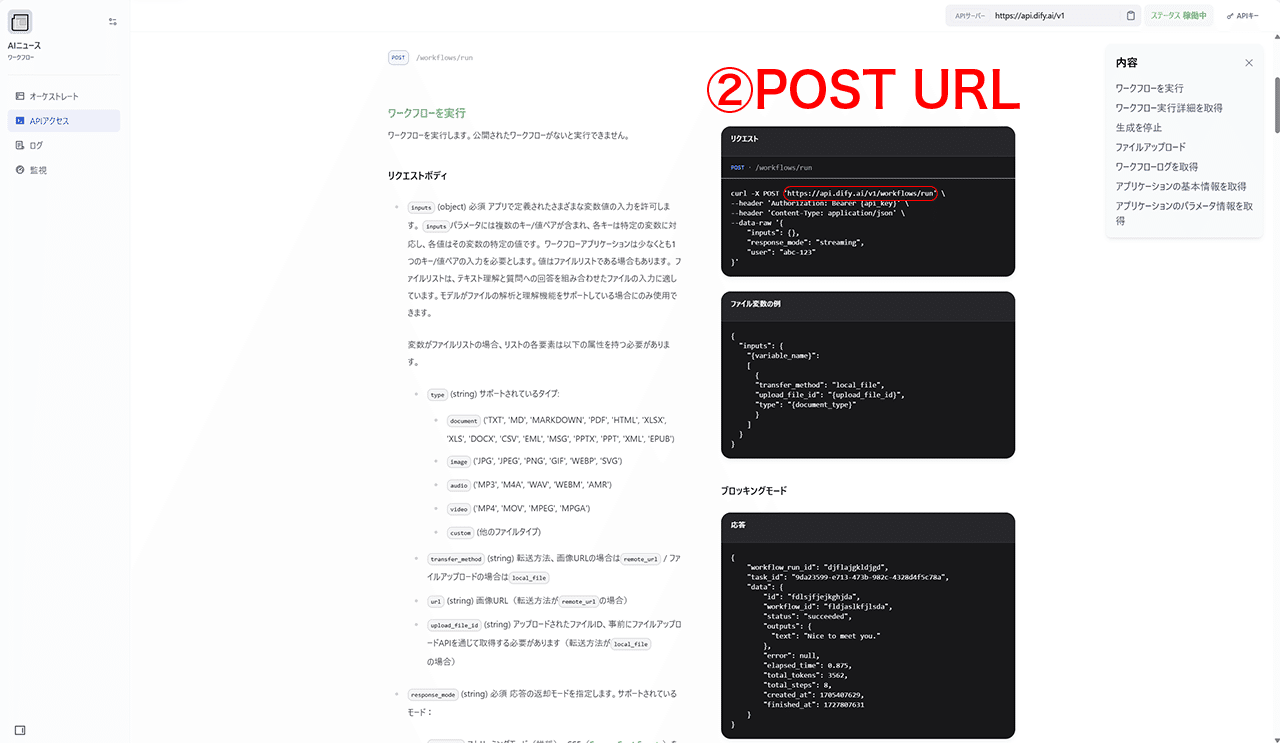
6. Difyアプリ左側メニューの「監視」を選択し③公開URLの値をコピーしてメモ帳などに保存

手順2: makeでシナリオを作成
1. make左側メニューの「Scenarios」から右上「+Create a new scenario」をクリック

2. HTTPモジュール(Built-in)を追加して「Make a request」を選択
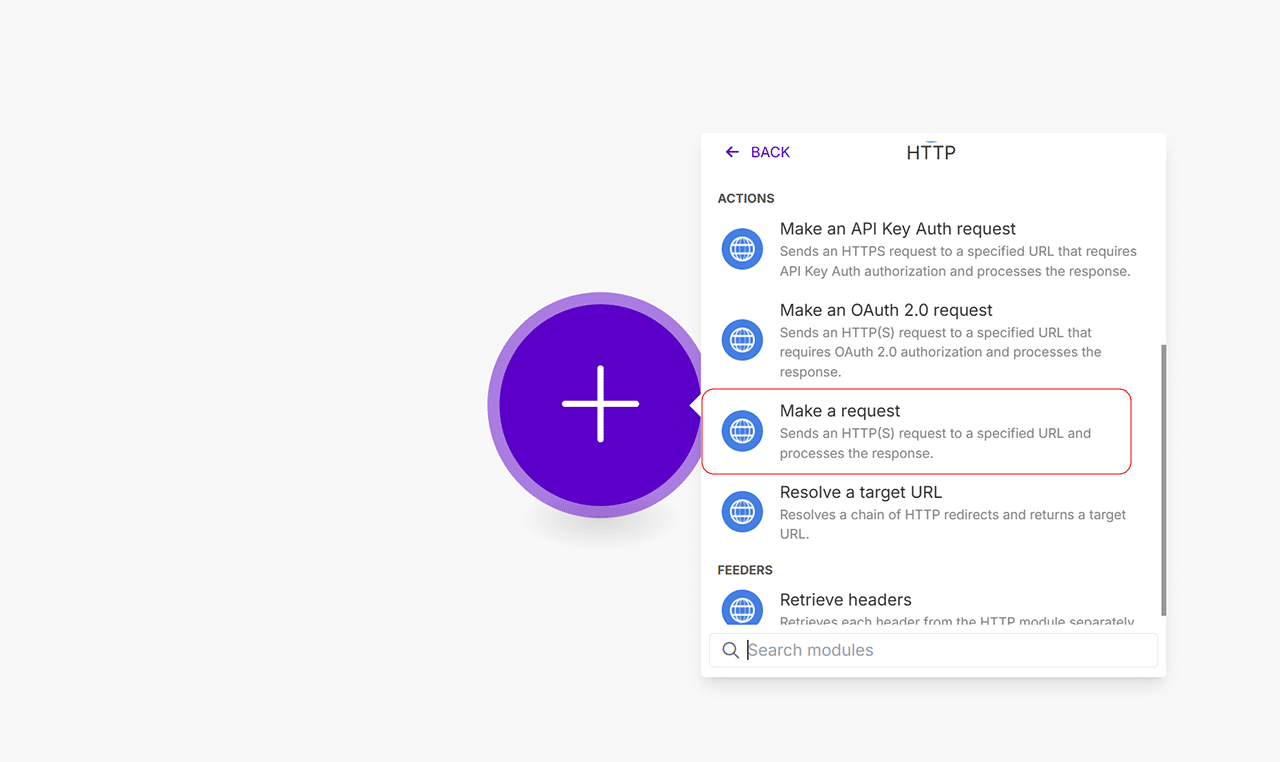
3. URLに保存しておいたDifyの②POST URLを入力
4. MethodはPOSTに変更
5. Headersの「+」をクリックしてItemを2つ追加
6. Item 1の値を以下のように設定
- Name: Authorization
- Value: Bearer 保存しておいたDifyの①APIキー (Bearerの後に半角スペースを入れてAPIキーを記載)
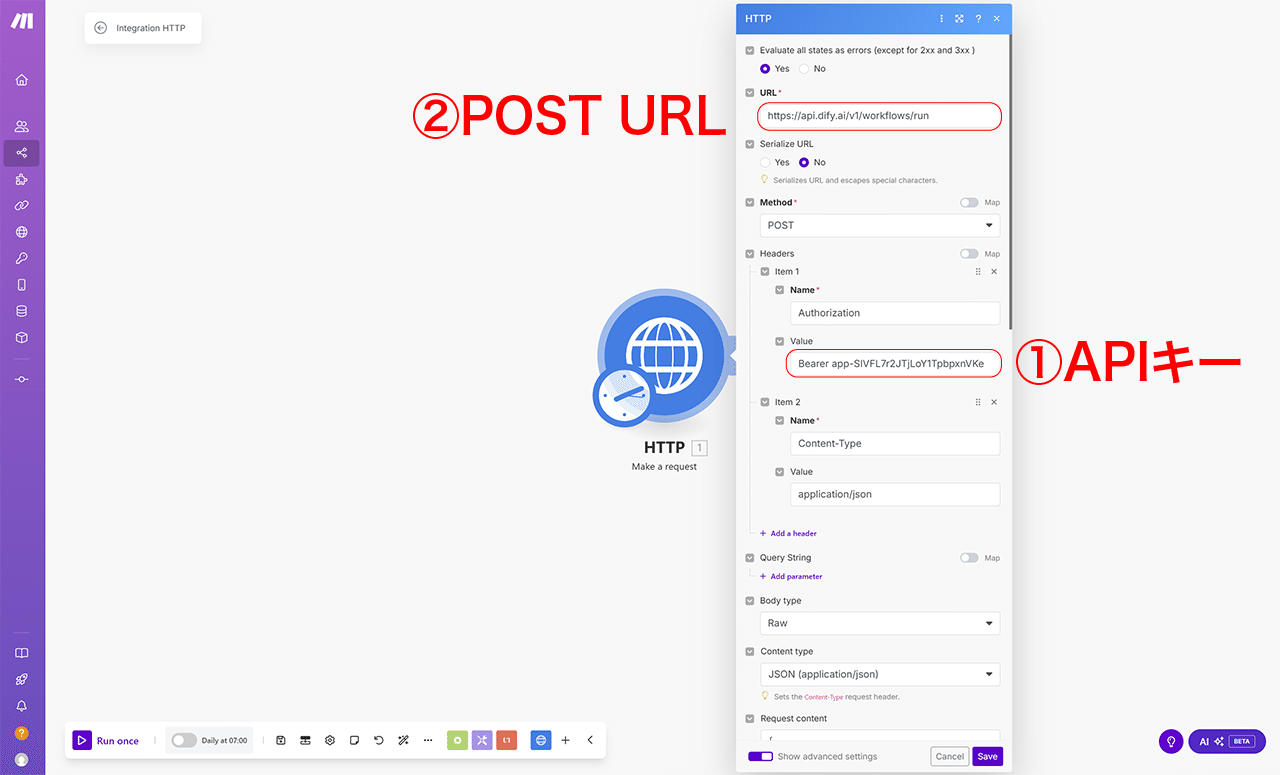
7. Item 2の値を以下のように設定
- Name: Content-Type
- Value: application/json
8. Body typeは「Raw」、Content typeは「JSON(application/json)」を選択

9. Request contentに公開URLを含めた以下の内容を入力してSaveする
{
"inputs": {
"url": "保存しておいたDifyアプリの③公開URL"
},
"response_mode": "blocking",
"user": "make-trigger"
}
※Request content以下は初期設定のままでO.K.
.
10. 「Run once」ボタンをクリックして動作確認
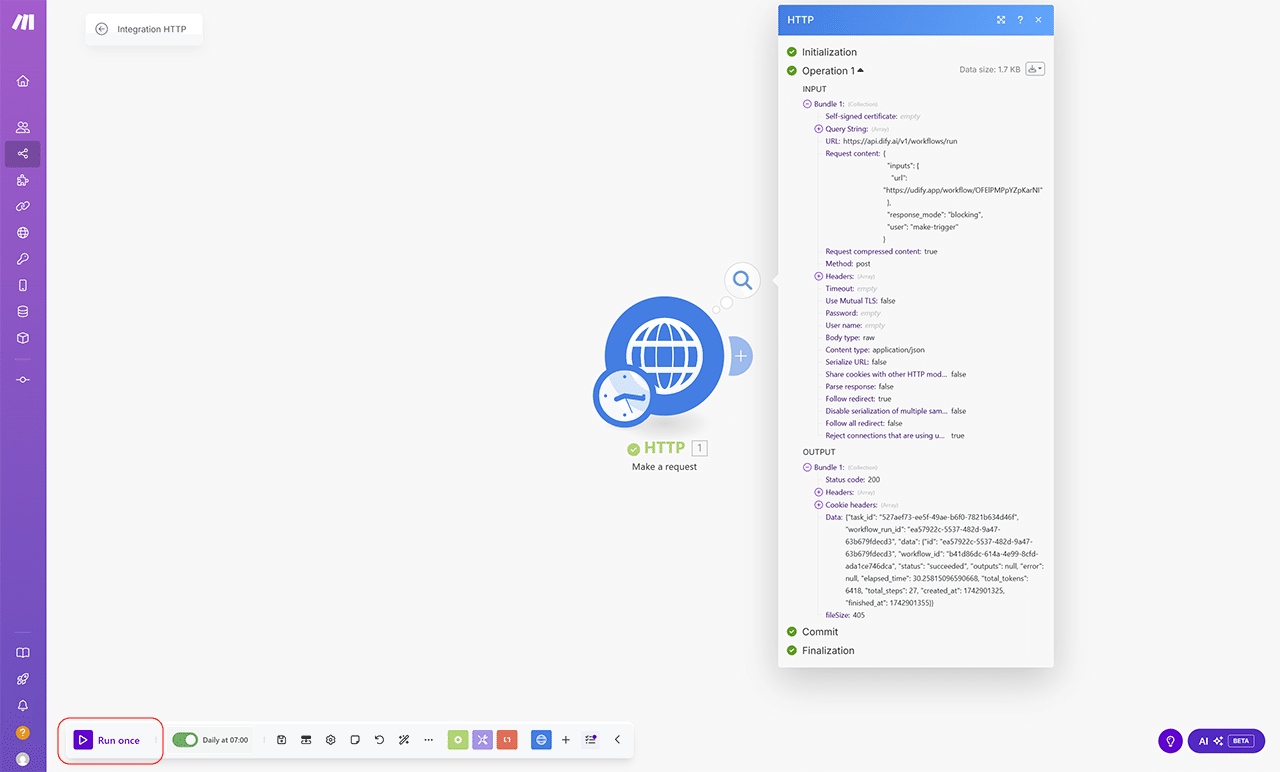
11. 正常に動作したらスケジュールを設定
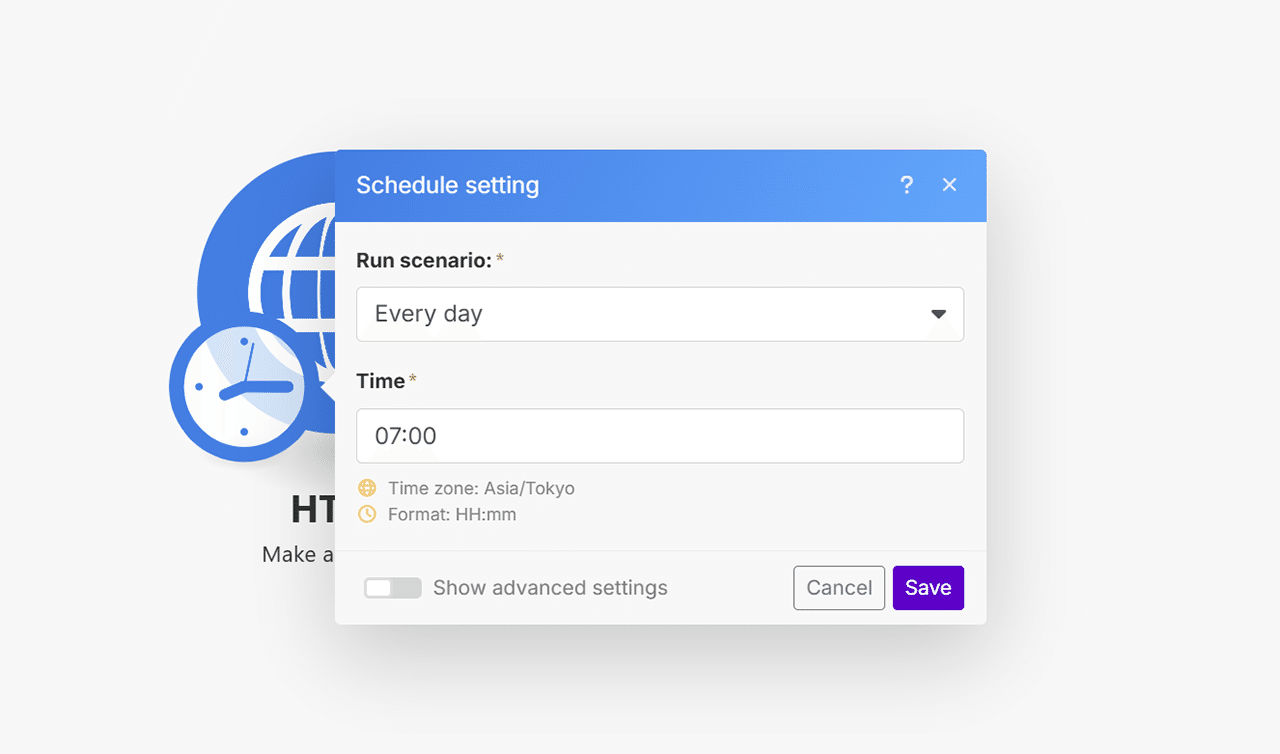
12.スケジュールを有効化してScenarioをSave
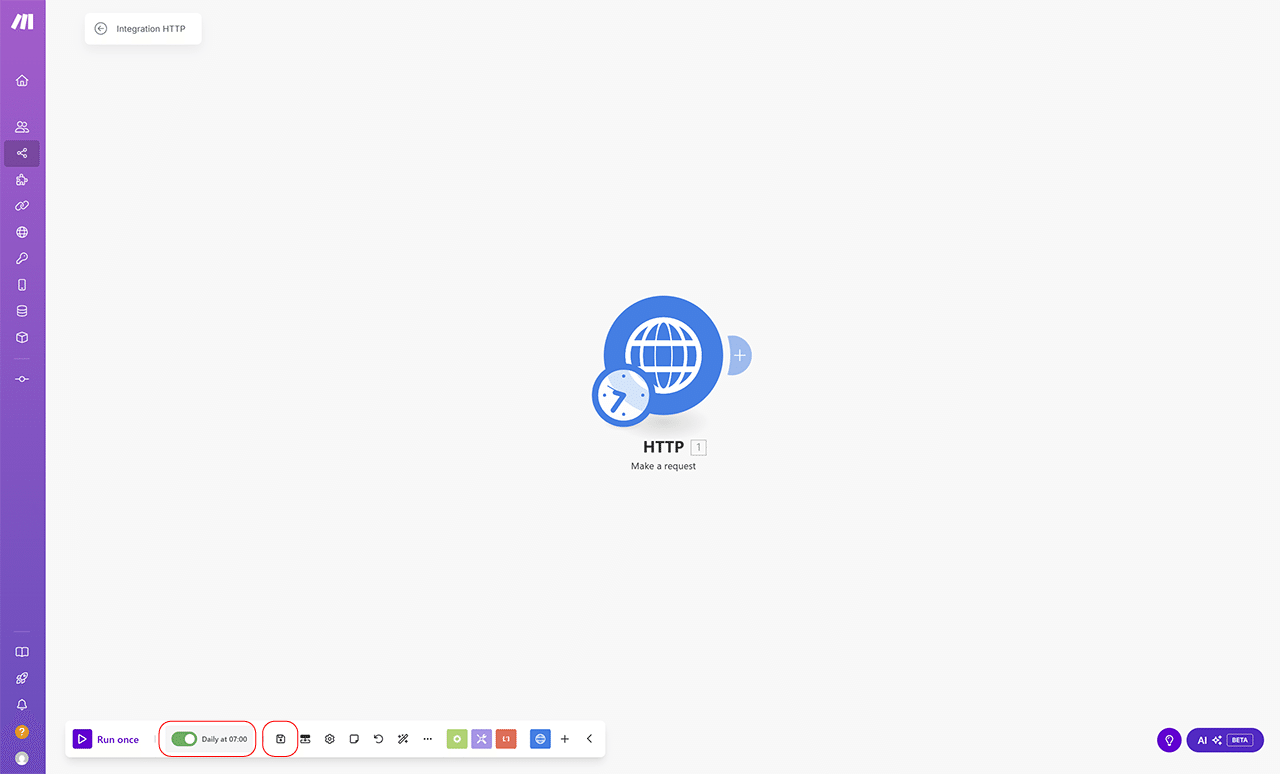
13. Scenariosメニューから作成した「Scenario」を有効化

まとめ
makeのスケジュール機能を使うことで、プログラミングの知識がなくても簡単にDifyワークフローの自動実行が可能になります。定期的なニュース収集やSNS投稿など、ルーティンワークの自動化にぜひ活用してみてください。