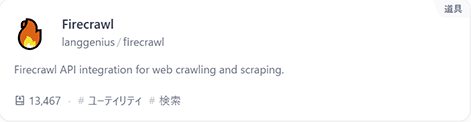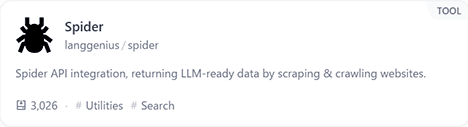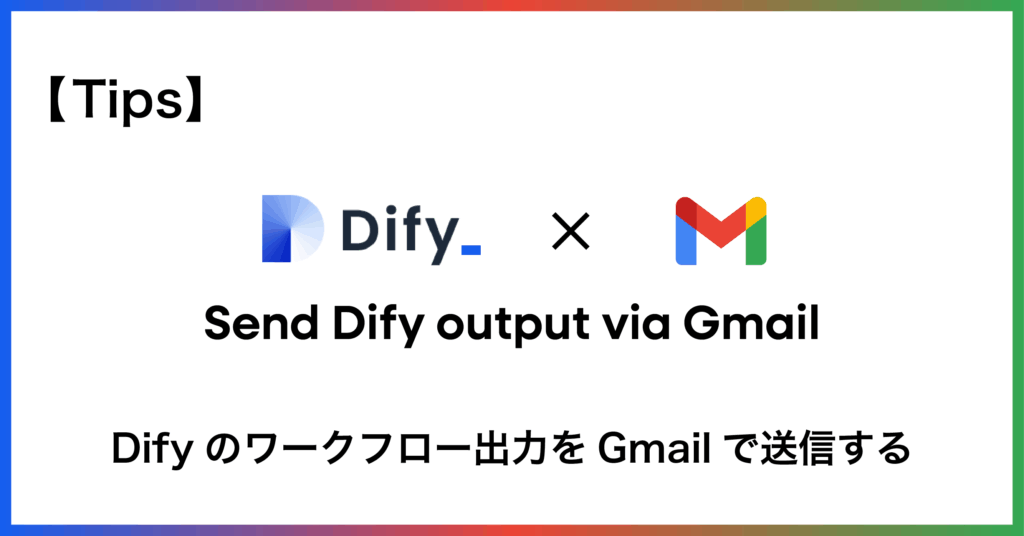
こちらの記事は2025年4月19日noteに投稿した内容です。
Difyでは様々なワークフローを構築して自動化できますが、その出力結果を効率的に共有する方法をお探しではありませんか?ワークフロー実行の結果をその都度確認するには管理画面にログインする必要があり、チーム内での共有やモバイル環境での確認には不便さを感じることがあります。
特に定期実行しているワークフローの結果報告や、重要なアラート通知を即座に関係者へ届けたい場合、メール連携は非常に効果的な解決策となります。Gmailと連携することで、ワークフロー実行結果を自動的にメールで受信でき、いつでもどこでも確認できるようになります。
本記事では、Difyのワークフロー出力をGmailで自動送信する実装方法について解説します。技術的な難易度は高くなく、APIの基本知識があれば誰でも設定可能です。業務効率化を目指す個人ユーザーはもちろん、チーム内での情報共有を重視する組織にも役立つTipsとなるでしょう。
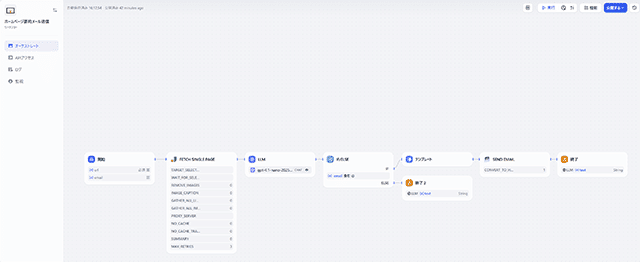
今回は、入力したURLのウェブページの内容を要約してGmailで送信するワークフローで解説します。
ホームページ情報をスクレイピングする「JINA Fetch Single Pageブロック」やメールアドレスの入力判定をする「IF/ELSEブロック」、メールの文面を整えるための「テンプレートブロック」を使っていますが、メール送信の動作確認を最低限の構成で行う場合は、
「開始」→「LLM」→「SEND EMAIL」→「終了」
となります。
1.Googleアプリパスワードの生成
Gmailは通常のパスワード認証によるSMTP送信を2024年9月30日以降サポート終了しましたので、以下の手順で「アプリパスワード」を生成します。
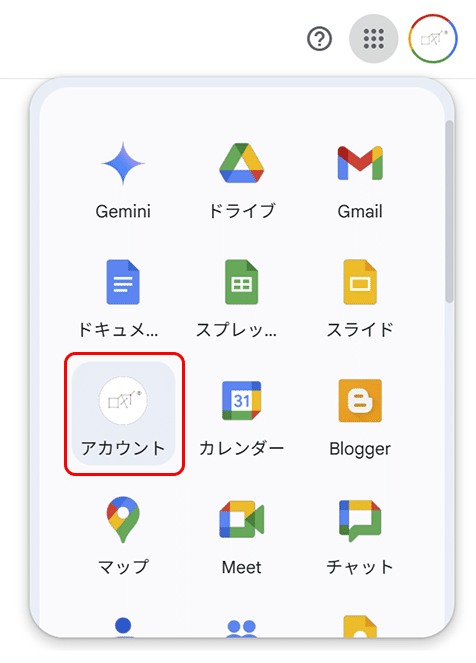
Googleサイトの右上9点Googleアプリメニューよりアカウントを選択します。(※アプリの配置はドラッグして自由に変更できますので利用頻度の高いものを上部に配置すると使いやすいです。)
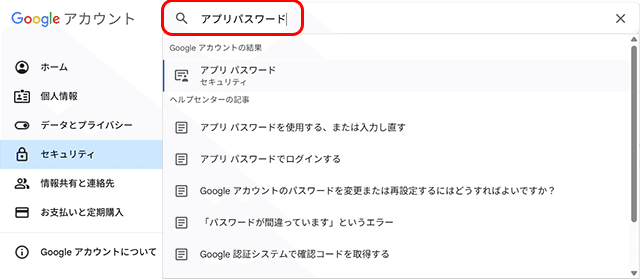
セキュリティメニューからアプリパスワードを開きます。上部にある検索欄に「アプリパスワード」と入力するとすぐに見つかります。
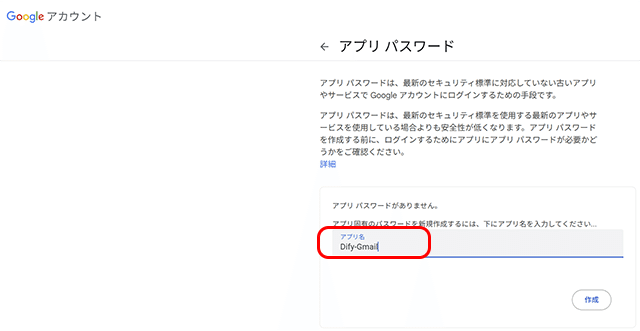
任意のアプリ名を入力して作成します。
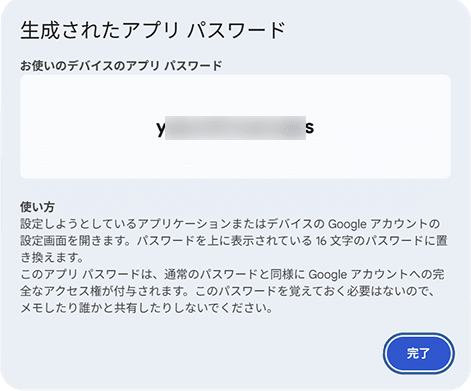
アルファベット4文字×4=16文字のパスワードが生成されますので、メモ帳などに貼り付けて保存しておいてください。後ほどDifyの設定で使います。
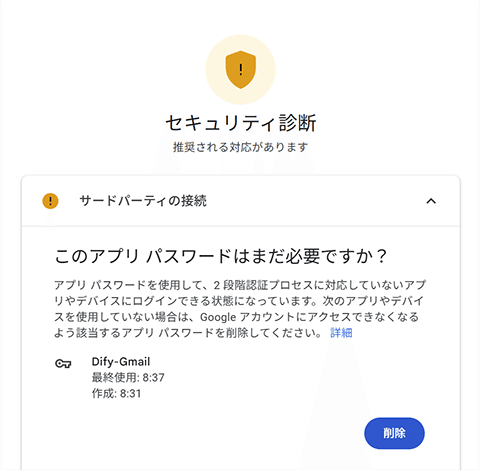
アプリパスワードを生成するとGoogleアカウントのセキュリティ診断に警告が表示されますのでご承知おきください。
2.各種ツールのインストール
マーケットプレイスから各種ツールをインストールします。
emailはマーケットプレイスの道具を選択し右側のもっと見る>で全て展開すると入っています。ただアイテム数が多いので上部検索プラグインにemailと入力して検索する方が早いかと思います。
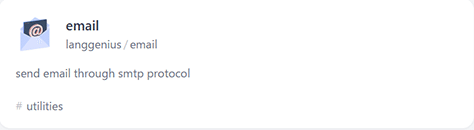
最小構成でメール送信の動作確認をする場合は、他に必要なツールはありませんので、3.emailの設定へ進んでください。
今回解説しているワークフローで進める場合は、続けてホームページの情報をスクレイピングツールをインストールします。
今回はJina AIで解説しますが、FirecrawlやSpiderでも構いません。
これらのツールそれぞれのメリットを挙げると、
Jina AI – 登録時に1,000,000トークン分が無料で使えます。
Firecrawl – 登録時に500クレジット(500ページ相当)無料で使えます。
Spider – 無料枠はありませんが最小$1からクレジット購入できます。
利用するツールを選択してAPIキーを取得してください。
Jina AIの場合は、トップページ→API→鍵と請求で取得できます。
3.emailの設定
ツールからインストールしたemailを選択して認証するをクリックして以下のように設定します。email passwordはGmailのパスワードではなくGoogleアプリパスワードとなりますのでご注意ください。
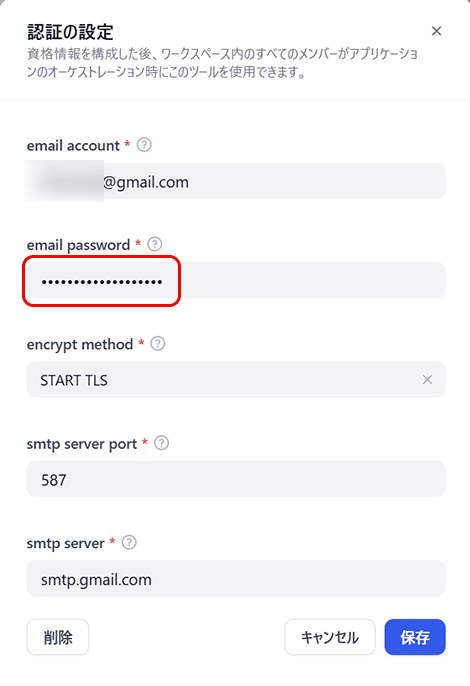
email account:ご自身のGmailアドレス
email password:Googleアプリパスワード(16文字アルファベット)
encrypt method:START TLS
smtp server port:587
smtp server:smtp.gmail.com
全て入力したら保存ボタンを押して保存します。設定したGmailアドレスに”Email setup:Email setup successful”とメッセージが届きましたら設定完了です。メールが届かないようでしたら設定を見直してください。
XServer VPSにインストールしたDifyを使っている場合は、XServerのメールアドレスでも設定できます。
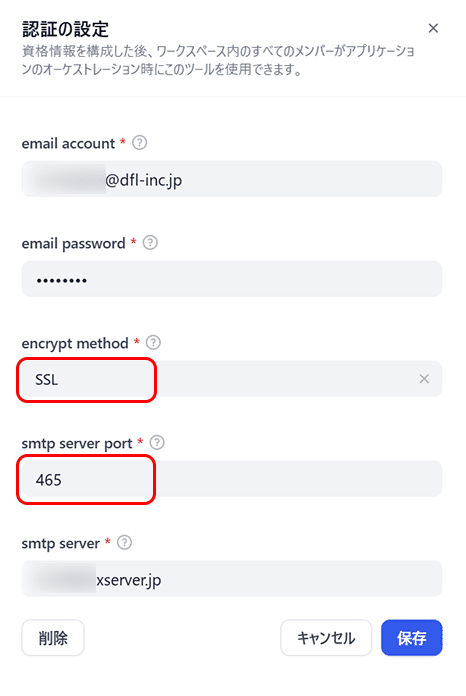
email account:XServerで使っているメールアドレス
email password:メールパスワード
encrypt method:SSL
smtp server port:465
smtp server:sv***.xserver.jp(XServerのSMTPサーバー)
emailの設定は以上となります。ここからはワークフローの流れで各ブロックの解説をしていきます。
4.開始ブロック
開始ブロックの入力フィールドはURL(必須)とE-Mail(任意)の2つを設置します。URLには要約するページのURL、E-Mailにはメールの送信先アドレスを入力します。E-Mailが空欄の場合はメール送信は行われません。
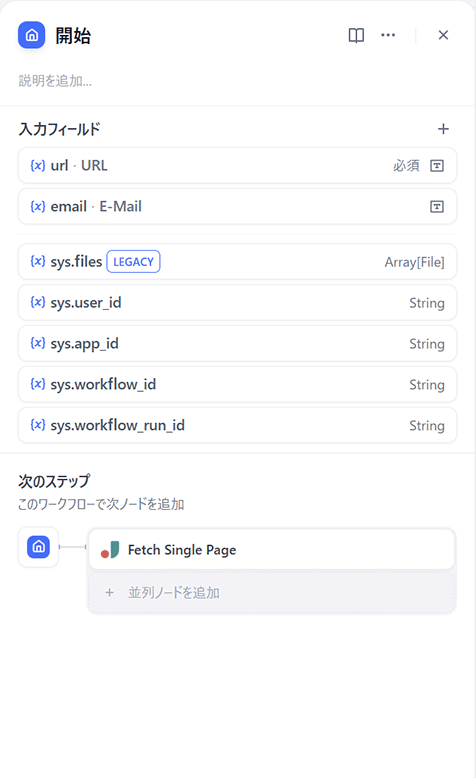
5.Jina Fetch Single Pageブロック
まずは取得したAPIキーで認証をしてください。Jina AIには3種類のツールが含まれていますが、今回はその中のFetch Single Pageを使います。
入力変数URLに開始ブロックのurlを設定します。それ以外の項目は用途別に設定していきますが初期設定のままでも結構です。
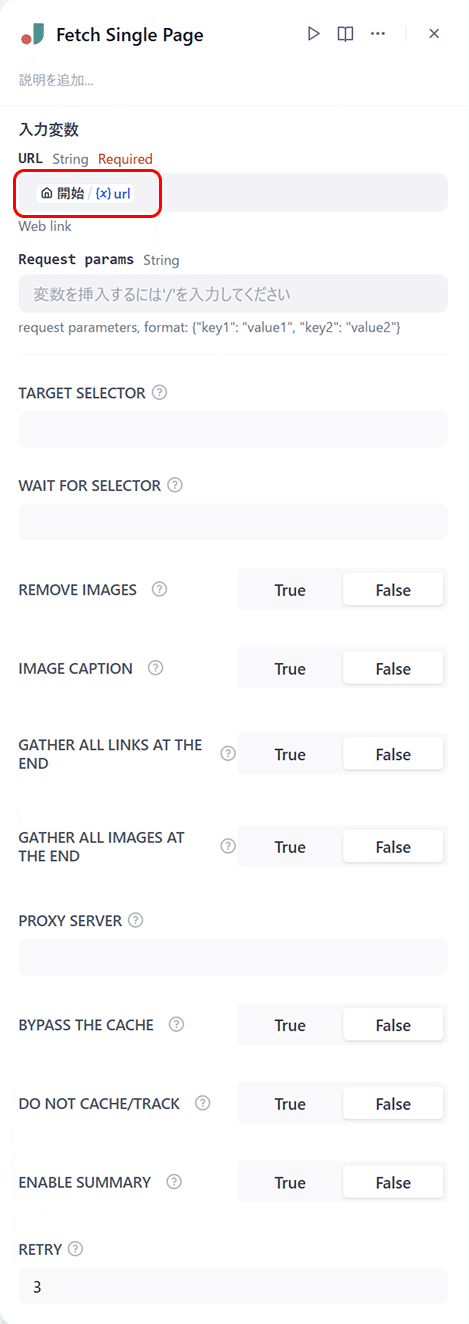
6.LLMブロック
AIモデルを選択してパラメータを設定します。プリセットの読込で正確を選択するか、Temperature 0.1、Top P 0.7くらいの設定で良いかと思います。
コンテキストは、Fetch Single Page / textStringを選択します。
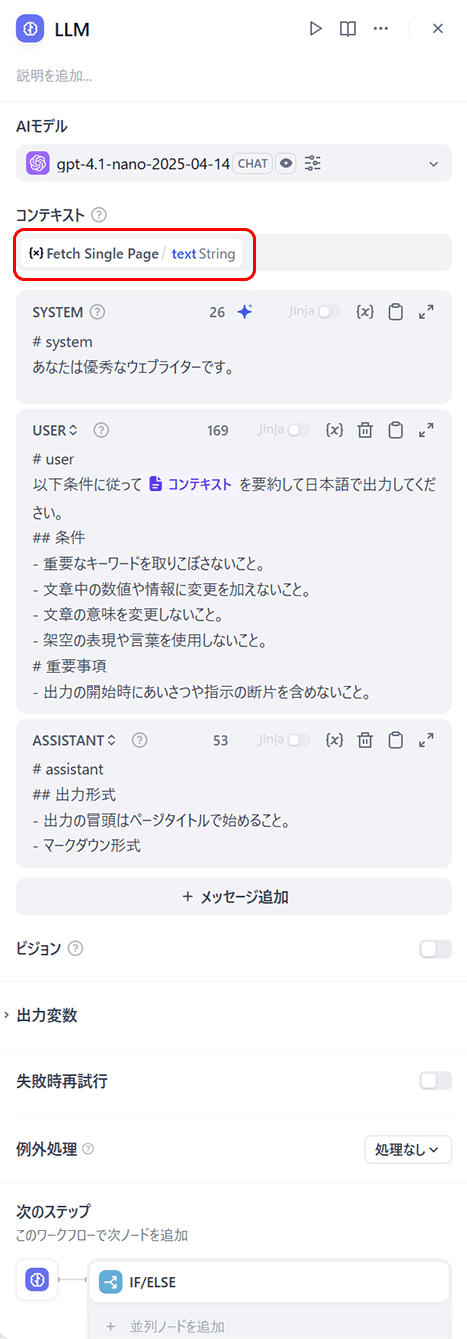
7.IF/ELSEブロック
開始ブロックのE-Mailフィールドに@を含む値が入力されているかどうかを条件として、メール送信をするかどうか分岐させます。
IFの設定を、「開始/email」「 含む」「@」とします。
@が含まれている場合はメールアドレスと判断してE-Mailフィールドに入力されたアドレス宛にメール送信します。

8.テンプレートブロック
このブロックはメール本文の体裁を整えるために使います。メールの本文にLLMの出力のみの記載で良い場合は、このブロックは不要ですので削除しても構いません。
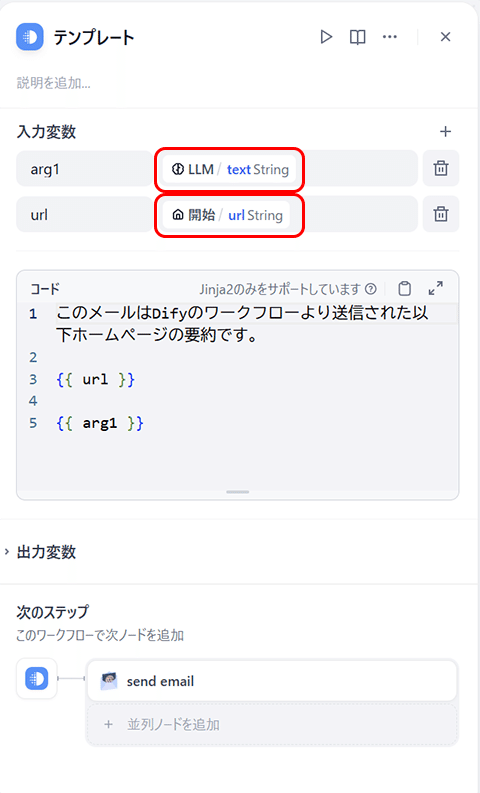
9.SEND EMAILブロック
emailの中には「send email to multiple recipients」と「send email」がありますが、今回は「send email」を使用します。
入力変数は必須項目のみ以下のように設定します。
Recipient email account:開始/email
email subject:開始/url の要約(件名を固定する場合はメールに記載される件名を直接記入してください。)
email content:テンプレート/output(メール本文の内容です。テンプレートを使用しない場合は、LLM/textとしてください。)
CONVERT TO HTMLをTrueに設定すると、LLM出力がマークダウン形式の場合はHTML形式に変換されます。
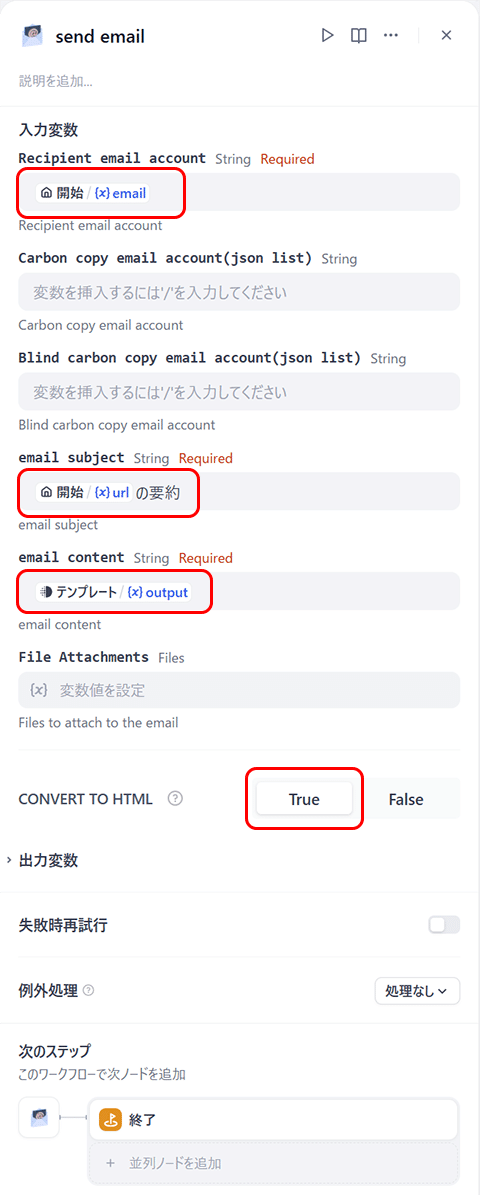
10.終了(終了2)ブロック
LLM/textとします。以上で設定は終了です。
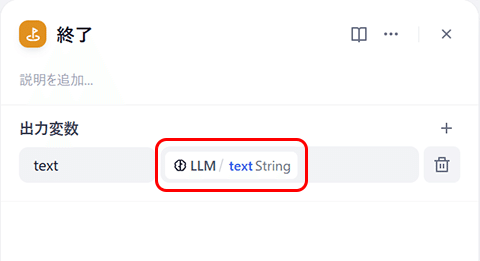
11.動作確認
開始ブロックに以下の内容を入力して動作確認を行います。動作確認の内容はnoteにも投稿した【備忘録】DifyのチャットをGoogle Sheetに記録するをホームページに転記したものです。
URL:https://dfl-inc.jp/2025/04/dify-chat-google-sheet/
【備忘録】DifyのチャットをGoogle Sheetに記録する | DFL inc. DifyのチャットフローのログをGoogle Sheetsに自動記録する方法を解説。Google Apps Scriptを dfl-inc.jp
E-Mailには自分のメールアドレスを入力します。
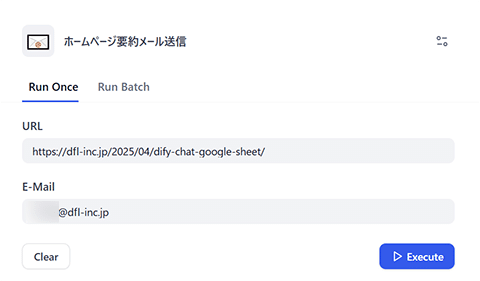
実行結果は以下の通りとなりました。上がDify画面での出力結果、下が受信したメール本文。
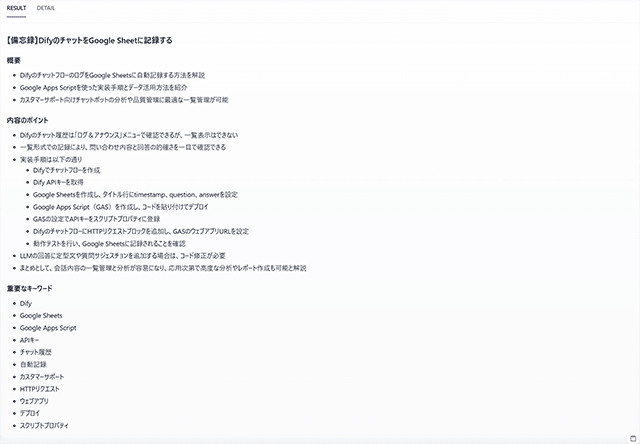
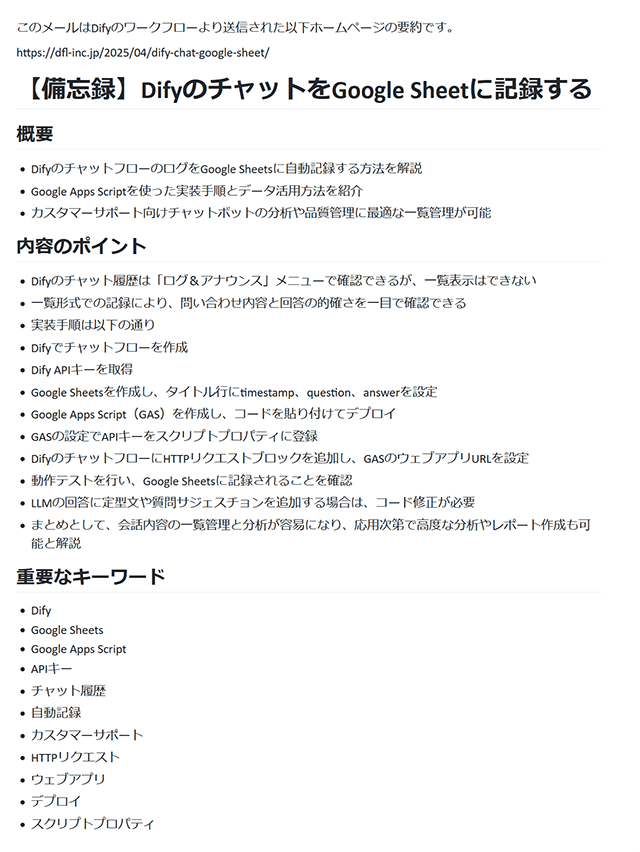
まとめ
今回はDifyのワークフロー実行結果をGmailで自動送信する方法について解説しました。ワークフロー実行結果の確認や共有における課題を解決し、業務効率化を実現するためのステップバイステップガイドとなっています。この手法により、Dify上で構築した自動化プロセスの出力結果をリアルタイムでメール受信できるようになり、「いつでもどこでも」確認可能な環境を整えることができます。ユーザーがワークフローの出力をメールで受け取りたい場合や、オンラインでの打ち合わせでワークフローやプロンプトを検証する際など活用いただけるのではないでしょうか。